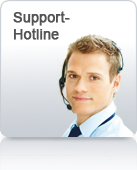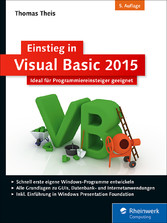
Einstieg in Visual Basic 2015 - Ideal für Programmiereinsteiger geeignet
von: Thomas Theis
Rheinwerk Computing, 2015
ISBN: 9783836240369
Sprache: Deutsch
552 Seiten, Download: 5421 KB
Format: EPUB, auch als Online-Lesen
1.4Visual-Basic-Entwicklungsumgebung
Während der Projekterstellung lernen Sie Schritt für Schritt die Visual-Studio-Entwicklungsumgebung für Visual Basic kennen.
1.4.1Ein neues Projekt
Nach dem Aufruf des Programms Visual Studio Community 2015 müssen Sie zur Erstellung eines neuen Projekts den Menüpunkt Datei • Neues Projekt • Installiert • Vorlagen • Visual Basic • Windows Forms-Anwendung auswählen. Als Projektname wird WindowsApplication1 vorgeschlagen. Sie sollten ihn ändern, z. B. in MeinErstes.
Es erscheinen einige Elemente der Entwicklungsumgebung. Folgende Elemente sind besonders wichtig:
-
Das Benutzerformular (engl.: Form) enthält die Oberfläche für den Benutzer des Programms (siehe Abbildung 1.3).
Abbildung 1.3Benutzerformular
-
Der Werkzeugkasten (engl.: Toolbox) enthält die Steuerelemente für den Benutzer, mit denen er den Ablauf des Programms steuern kann. Sie werden vom Programmentwickler in das Formular eingefügt (siehe Abbildung 1.4).
Abbildung 1.4Werkzeugkasten, mit Kategorien von Steuerelementen
-
Das Eigenschaften-Fenster (engl.: Properties Window) dient zum Anzeigen und Ändern der Eigenschaften von Steuerelementen innerhalb des Formulars durch den Programmentwickler (siehe Abbildung 1.5). Ich empfehle Ihnen, sich die Eigenschaften in alphabetischer Reihenfolge anzeigen zu lassen. Dazu einfach das zweite Symbol von links, unter Form1, betätigen.
Abbildung 1.5Eigenschaften-Fenster
-
Der Projektmappen-Explorer (engl.: Solution Explorer) zeigt das geöffnete Projekt und die darin vorhandenen Elemente (siehe Abbildung 1.6).
Abbildung 1.6Projektmappen-Explorer
Sollten der Werkzeugkasten, das Eigenschaften-Fenster oder der Projektmappen-Explorer nicht angezeigt werden, dann können Sie das betreffende Element über das Menü Ansicht einblenden. Sollte das Formular einmal nicht sichtbar sein, können Sie es über einen Doppelklick auf den Namen (Form1.vb) im Projektmappen-Explorer einblenden. Sollten die Eigenschaften eines Steuerelements nicht im bereits sichtbaren Eigenschaften-Fenster angezeigt werden, dann markieren Sie zunächst den Namen der Formulardatei (Form1.vb) im Projektmappen-Explorer und anschließend das betreffende Steuerelement.
Zunächst werden nur einfache Programme mit wenigen Elementen geschrieben, daher benötigen Sie den Projektmappen-Explorer noch nicht. Es empfiehlt sich, das Eigenschaften-Fenster nach oben zu vergrößern.
1.4.2Einfügen von Steuerelementen
Zunächst sollen drei Steuerelemente in das Formular eingefügt werden: ein Bezeichnungsfeld (Label) und zwei Befehlsschaltflächen (Buttons). Ein Bezeichnungsfeld dient im Allgemeinen dazu, feste oder veränderliche Texte auf der Benutzeroberfläche anzuzeigen. In diesem Programm soll das Label einen Text anzeigen. Ein Button dient zum Starten bestimmter Programmteile oder, allgemeiner ausgedrückt, zum Auslösen von Ereignissen. In diesem Programm sollen die Buttons den Text anzeigen bzw. das Programm beenden.
Um ein Steuerelement einzufügen, ziehen Sie es mithilfe der Maus vom Werkzeugkasten an die gewünschte Stelle im Formular. Alle Steuerelemente finden sich im Werkzeugkasten unter Alle Windows Forms. Übersichtlicher ist der Zugriff über Allgemeine Steuerelemente (engl.: Common Controls), siehe Abbildung 1.7.
Abbildung 1.7Werkzeugkasten, Kategorie »Allgemeine Steuerelemente«
Ein Doppelklick auf ein Steuerelement im Werkzeugkasten fügt es ebenfalls in die Form ein. Anschließend können Ort und Größe noch verändert werden. Dazu müssen Sie das betreffende Steuerelement vorher durch Anklicken ausgewählt haben, siehe Abbildung 1.8. Ein überflüssiges Steuerelement können Sie durch Auswählen und Drücken der Taste (Entf) entfernen.
Abbildung 1.8Ausgewählter Button
Die Größe und andere Eigenschaften des Formulars selbst können auch verändert werden. Dazu müssen Sie es vorher durch Anklicken auf einer freien Stelle auswählen.
1.4.3Arbeiten mit dem Eigenschaften-Fenster
Die eingefügten Steuerelemente haben zunächst einheitliche Namen und Aufschriften, diese sollten allerdings zur einfacheren Programmentwicklung geändert werden. Es haben sich bestimmte Namenskonventionen eingebürgert, welche die Lesbarkeit erleichtern. Diese Namen beinhalten den Typ (mit drei Buchstaben abgekürzt) und die Aufgabe des Steuerelements (mit großem Anfangsbuchstaben).
Ein Button (eigentlich: Command Button), der die Anzeige der Zeit auslösen soll, wird beispielsweise mit cmdZeit bezeichnet. Weitere Vorsilben sind txt (Textfeld/TextBox), lbl (Bezeichnungsfeld/Label), opt (Optionsschaltfläche/RadioButton), frm (Formular/Form) und chk (Kontrollkästchen/CheckBox).
Zur Änderung des Namens eines Steuerelementes müssen Sie es zunächst auswählen. Die Auswahl kann entweder durch Anklicken des Steuerelements auf dem Formular oder durch Auswahl aus der Liste am oberen Ende des Eigenschaften-Fensters geschehen.
Im Eigenschaften-Fenster werden alle Eigenschaften des ausgewählten Steuerelements angezeigt. Die Liste ist zweispaltig: In der linken Spalte steht der Name der Eigenschaft, in der rechten Spalte ihr aktueller Wert. Die Eigenschaft (Name) steht am Anfang der Liste der Eigenschaften. Die betreffende Zeile wird durch Anklicken ausgewählt, und der neue Name wird eingegeben. Nach Bestätigung mit der Taste (¢) ist die Eigenschaft geändert, siehe Abbildung 1.9.
Abbildung 1.9Button, nach der Namensänderung
Die Aufschrift von Buttons, Labels und Formularen ist in der Eigenschaft Text angegeben. Sobald diese Eigenschaft verändert wird, erscheint die veränderte Aufschrift in dem betreffenden Steuerelement. Auch den Namen und die Aufschrift des Formulars sollten Sie ändern. Im Folgenden sind die gewünschten Eigenschaften für die Steuerelemente dieses Programms in Tabellenform angegeben, siehe Tabelle 1.1.
Zu diesem Zeitpunkt legen Sie den Startzustand fest, also die Eigenschaften, welche die Steuerelemente zu Beginn des Programms bzw. eventuell während des gesamten Programms haben sollen. Viele Eigenschaften können Sie auch während der Laufzeit des Programms durch den Programmcode verändern lassen.
| Typ | Eigenschaft | Einstellung |
|---|
| Formular | Text | Mein Erstes |
| Button | Name | cmdHallo |
| Text | Hallo |