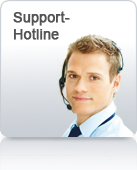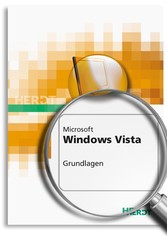
MS Windows Vista - Grundlagen für Anwender
von: Konrad Stulle
Herdt-Verlag GmbH, 2007
ISBN: 4260117021022
Sprache: Deutsch
218 Seiten, Download: 12929 KB
Format: PDF, auch als Online-Lesen
11 Den Deskto und Ordner individuell gestalten ( S. 110)
In diesem Kapitel erfahren Sie
wie Sie Ihren Desktop gestalten können
wie Sie den Bildschirmschoner einrichten
wie Sie das Startmenü und die Taskleiste anpassen
auf welche Weise Sie die Ordnerdarstellung anpassen können
Voraussetzungen
Mit Ordnerfenstern arbeiten
11.1 Den Desktop ändern
Individuelle Anpassung über das Ordnerfenster ANPASSUNG
Die wichtigsten Anpassungen von Desktop- und Fensterdarstellung können Sie über das Fenster ANPASSUNG vornehmen. Klicken Sie auf START, und wählen Sie den Menüpunkt SYSTEMSTEUERUNG. Klicken Sie im Fenster SYSTEMSTEUERUNG auf den Hyperlink Darstellung und Anpassung. Klicken Sie im Fenster DARSTELLUNG UND ANPASSUNG auf den Hyperlink Anpassung. Alternativen: START - im Suchfeld anpassung eingeben, Hyperlink Anpassung oder mit rechter Maustaste auf den Desktop klicken - ANPASSEN
Desktophintergrundbild und -farbe festlegen
Klicken Sie auf den Hyperlink Desktophintergrund. Standardmäßig bietet Windows im Bereich einige Bilder zur Auswahl an. Markieren Sie ein Hintergrundbild. Der Desktop wird automatisch mit dem ausgewählten Bild angezeigt. oder Wählen Sie über die Schaltfläche einen anderen Ordner mit Bildern aus. oder Klicken Sie auf die Schaltfläche , um einen beliebigen Ordner mit Bildern auszuwählen. Wählen Sie eventuell die Art der Anzeige:
AN BILDSCHIRMGRÖSSE ANPASSEN zeigt das Bild füllend an (kann zu Verzerrungen führen). NEBENEINANDER füllt den gesamten Hintergrund mit mehreren Bildern aus. ZENTRIERT platziert das Bild in der Mitte des Desktops. Wenn kein Hintergrundbild angezeigt werden soll, wählen Sie im Listenfeld den Eintrag EINFARBIG und bestimmen Sie im Bereich die Farbe des Hintergrunds. Wenn Sie ein Hintergrundbild eingestellt haben, wird der farbige Hintergrund vom Bild überdeckt. Benutzen Sie Hintergrundbilder, die durch ihre Dateigröße die Systemressourcen nicht zu stark belasten. Bilder von mehreren Megabyte können die Arbeitsgeschwindigkeit des Systems verringern.
Desktopsymbole aktivieren und anpassen
Standardmäßig befinden sich auf dem Desktop von Windows nur das Symbol für den Papierkorb und die Minianwendungen. Sie können auch weitere Symbole einblenden. Klicken Sie im Fenster ANPASSUNG auf den Hyperlink Desktopsymbole ändern. Aktivieren Sie im oberen Bereich das Kontrollfeld für das entsprechende Symbol, das angezeigt werden soll.
Wenn Sie ein Symbol ändern möchten, markieren Sie das betreffende Symbol und öffnen Sie über die Schaltfläche ANDERES SYMBOL eine Datei, die das gewünschte Symbol enthält. Durch Klicken auf die Schaltfläche WIEDERHERSTELLEN werden die Standardsymbole wieder aktiviert. Bestätigen Sie Ihre Einstellungen mit OK.
Bildschirmschoner einrichten
Mit dem Bildschirmschoner erreichen Sie, dass nach einer festgelegten Zeit wechselnde Bilder auf dem Bildschirm eingeblendet werden und somit die Arbeitsoberfläche der aktiven Anwendung nicht mehr sichtbar ist. Beim ersten Tastendruck oder beim Bewegen der Maus wird die Arbeitsoberfläche wieder eingeblendet. Klicken Sie im Dialogfenster ANPASSUNG auf den Hyperlink Bildschirmschoner. Wählen Sie im Listenfeld den gewünschten Bildschirmschoner aus. Definieren Sie im Eingabefeld die Aktivierungszeit in Minuten. Über die Schaltfläche VORSCHAU können Sie den ausgewählten Bildschirmschoner sofort überprüfen.
Beim ersten Tastendruck oder beim Bewegen der Maus wird er wieder ausgeblendet. Klicken Sie auf die Schaltfläche , um weitere Eigenschaften des Bildschirmschoners, wie z. B. Auflösung und Größe, festzulegen. Bestätigen Sie Ihre Einstellungen mit OK.
Weitere Funktionen
Aktivieren Sie das Kontrollfeld , damit Windows beim Deaktivieren des Bildschirmschoners den Anmeldebildschirm einblendet und Sie sich am System anmelden müssen.